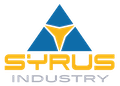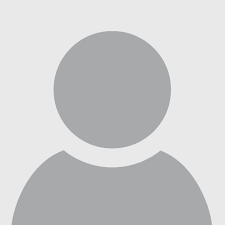Cos’è l’IIS e come installarlo in Windows 8, 10 ed 11

14 Aprile 2022
Normalmente bisogna avere un certo numero di programmi e funzioni per trarre vantaggio da vari mezzi di programmazione. C’è chi utilizza vari aspetti di ASP.NET, ma nel fare ciò arriverà sempre alla stessa conclusione: bisogna installare qualche componente aggiuntivo. Nel caso dei vari sistemi della Microsoft, non c’è nemmeno bisogno d’impegnarsi tanto, considerato che tutto viene incluso (nella maggior parte dei casi) stesso in Windows. Parliamo perciò del servizio IIS.
Innanzitutto, di che riguarda l’IIS? Si tratta, in lungo, dell’Internet Information Services. Si tratta d’una serie di strumenti che può essere utile alla creazione d’un sito web, un server FTP, o comunque qualsiasi cosa che può essere utile ad una libreria NET che va utilizzata come mezzo di sviluppo proprio. Sono perciò una serie di utilità che non riguardano tanto l’utente medio, a meno che un programma specifico non lo richieda comunque per funzionare.
Vediamo perciò come possiamo abilitare l’IIS. Va detto che questo sistema è presente soprattutto a partire da Windows 8, perciò questa guida risulterà utile a tutti i sistemi operativi moderni. L’edizione non riguarderà (in buona parte dei casi) la presenza dell’IIS, anche le versioni Home hanno accesso a questo set d’utilità di programmazione.
Innanzitutto bisogna raggiungere l’installazione delle funzionalità di Windows. Questo è possibile attraverso vari metodi, perciò passeremo prima per quello più diretto, per poi parlare del sistema un po’ più elaborato.
- Metodo diretto
Premete la combinazione WIN+R oppure cliccate il tasto destro su Start e passate su Esegui. Una volta che il programma avrà aperto la sua finestra, scrivete questo comando:
optionalfeatures
Verrà aperta la finestra delle funzionalità di Windows. Trovate “Internet Information Services” ed abilitatelo. Cliccate su OK ed attendete la fine dell’installazione. Può essere necessario nel caso un riavvio del sistema operativo.
- Metodo indiretto
Aprite Esegui usando la scorciatoia WIN+R oppure cliccando con il tasto destro su il menù start. Scrivete all’interno della finestra questo comando:
appwiz.cpl
Sulla sinistra della finestra vi sarà la funzione che permetterà di aggiungere o rimuovere le funzionalità di Windows. Trovate “Internet Information Services” ed abilitatelo. Cliccate su OK ed attendete la fine dell’installazione. Può essere necessario nel caso un riavvio del sistema operativo.
Di nuovo, questo sistema è molto simile se non perfettamente uguale da Windows 8 fino a Windows 11, perciò potete procedere tranquilli!