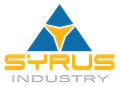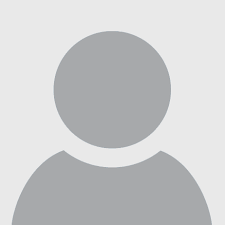Come usare DISM per riparare problemi in Windows

15 Aprile 2022
Chiamato per lungo “Deployment Image Servicing and Management”, DISM è un comando che spesso viene usato dai vari tecnici che hanno di fronte un sistema operativo Microsoft con numerosi problemi che sono al livello dei file di sistema. Il suo scopo è di fornire tutto il necessario per modificare o ripristinare le parti di Windows che sono danneggiate.
Quando perciò la nostra installazione di Windows ha dei problemi, non è una cattiva idea provare ad usare il DISM. Questo fa riferimento ad un immagine di ripristino localizzata direttamente in Windows, anche se è possibile attraverso i comandi giusti anche richiamare una versione online (richiedendo ovviamente una connessione ad internet) da usare per il ripristino dei file.
Vediamo dunque quali sono i molteplici usi di quest’utilità. Innanzitutto, bisogna aprire il Prompt dei comandi o Powershell come amministratore: uno dei modi più rapidi per farlo è cliccando con il tasto destro su Start, anche se vi sono anche altri modi.
Una volta aperta la finestra, potete digitare DISM seguito dal suo comando principale. Ad esempio se volete controllare lo stato dell’immagine memorizzata in Windows e se questa è integra:
DISM /Online /Cleanup-Image /CheckHealth
(Nota: con /Online si controllerà sulla rete la presenza d’un immagine aggiornata con il quale fare la comparazione. Questo comando può non funzionare se Internet è assente o se il sistema operativo – come Windows 7 – è fuori dal supporto della Microsoft)
In aggiunta si può usare /ScanHealth al posto di Check per effettuare una scansione più approfondita.
Quando bisogna invece ripristinare i componenti essenziali del sistema operativo, si può usare il comando:
DISM /Online /Cleanup-Image /RestoreHealth
Questo farà in modo di controllare la presenza di file danneggiati all’interno del sistema operativo e di effettuarne il ripristino, sia usando un immagine di sistema memorizzata già in memoria oppure usando una connessione alla rete per procurarne una intatta.
E se non è presente la connessione alla rete e l’immagine interna di sistema è danneggiata? Vi è un modo attualmente per usare un immagine di sistema che avete scaricato a parte per offrire il supporto necessario a DISM. Per prima cosa, scaricate lo strumento per l’installazione di Windows (https://www.microsoft.com/it-it/software-download/windows10) ed indicategli di scaricare sia una ISO da masterizzare che anche nel caso di personalizzare una penna USB. Il risultato comunque dovrà rendere accessibile il contenuto dell’intera installazione di Windows: DISM non può leggere un file ISO di suo, perciò potete scompattarlo o montarlo a parte, anche cliccandovi un paio di volte sopra (specialmente da Windows 10 in poi).
A questo punto il comando che potete usare è il seguente:
DISM /Online /Cleanup-Image /RestoreHealth /Source: C:\Win10\Sources\install.wim
In “source” andrà naturalmente indicato il luogo nel quale si trova l’installazione di Windows. La parte “Sources\install.wim” dovrà però rimanere uguale.