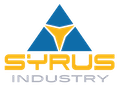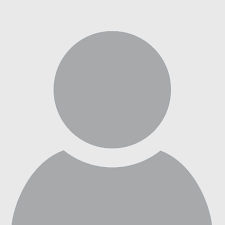Come separare un video con VLC

30 Settembre 2022
Anche se viviamo in tempi relativamente moderni, a volte ci troviamo comunque in grande difficoltà nel voler effettuare operazioni che di regola devono essere molto semplici. Ad esempio, come possiamo fare in modo di tagliare una singola parte d’un video senza usare tanti strumenti complicati?
Certo, Windows 10 ed 11 mettono a disposizione il loro programma d’elaborazione video, ma non si tratta d’un programma fatto per queste piccole operazioni veloci. Il nostro è un desiderio preciso, rapido, qualcosa che vogliamo farci passare nel momento.
Per questo, basta usare VLC. Molti utenti hanno questo programma installato, e bisogna anche dirlo: non si tratta esclusivamente d’un player. Considerando il modo in cui funziona, parte delle sue potenzialità stanno proprio nel poter convertire – ma anche elaborare – diverse parti d’un video che viene messo in lettura. E’ anche capace, volendo, di registrare qualsiasi trasmissione nel quale siamo capaci di sintonizzare il Player.
Ed è proprio questa funzione che sfrutteremo oggi per poter ottenere il risultato desiderato. Basta aprire il video e registrare la parte che intendiamo dividere dal contenuto principale.
Innanzitutto, aprite il video in VLC (potete farlo anche senza, ma volendo, è meglio così). Fermate il video vicino al punto che intendete separare dal contenuto principale. Aprite il menù “Visualizza” in alto, e abilitate i controlli avanzati.
Fra le nuove opzioni a disposizione, comparirà l’icona d’un pallino rosso. Quest’icona simbolizza la funzione di registrazione e permette di estrarre il contenuto che è in riproduzione. Premetelo quando intendete avviare la registrazione del video. Una volta che avete finito, premete di nuovo il tasto rosso e la registrazione verrà fermata, salvando poi il risultato altrove.
E’ possibile trovare il percorso dove vengono salvati i filmati nelle preferenze (CTRL+P) sotto “Ingresso/Codificatori”. In questa sezione è anche possibile cambiare un paio di opzioni che riguardano la trasformazione e la codifica del filmato, utile se intendete naturalmente creare un lavoro più rapido o con un livello del dettaglio migliore.