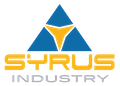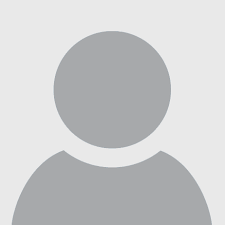Come installare un file RPM su Linux

11 Febbraio 2022
I formati più comuni sono facili da ricordare. Ci sono i file MP3, che sono naturalmente quelli sonori. Si va poi per parlare dei file PNG o JPG, che sono file immagine. Ma qualcuno di voi ha mai sentito parlare dei file RPM? Per molti è certamente uno dei tanti formati che non hanno un particolare significato. Ma se state iniziando il vostro viaggio verso altri sistemi operativi, conoscere quel che fa questo formato può rivelarsi indispensabile per evitare problemi futuri.
Cominciamo col dire che RPM sta per Red hat Package Management. Sono normalmente utilizzati per i sistemi operativi basati su Linux, ma in particolare questo è indicato per tutti quelli che sono sviluppati attraverso la Distro di Red Hat. Quindi ad esempio Fedora o CentOS. Il suo scopo è semplice, ed è quello di funzionare come un normale pacchetto DEB per l’installazione di componenti o programmi aggiuntivi, soltanto che invece di basarlo su Debian usa il suo linguaggio specifico.
Molti confondono i Package come se sono degli EXE, dei file d’esecuzione. In verità questi funzionano quasi – se non completamente – come i pacchetti d’installazione che è possibile trovare per MacOS. Non vi è un Setup, piuttosto all’interno d’un Package è presente tutto il necessario per far funzionare un particolare programma che è stato scaricato, sia autonomamente che sotto un installazione.
Vediamo quindi come possiamo aprire ed utilizzare un file RPM se ci troviamo in un sistema operativo Linux basato sul Red Hat.
- Il metodo automatico, il più comodo
Se vi trovate con un sistema Red Hat che dispone d’un interfaccia GUI (in poche parole, è presente un interfaccia grafica con il quale è possibile interagire, cliccare varie icone, ect) è possibile che sia presente anche un Manager interno per installare dei contenuti specifici. E’ possibile verificare questo immediatamente cliccando il file RPM. Verrà aperto il centro d’installazione, che mostrerà il programma che si ha intenzione d’installare. Una volta inserita la password dell’account, verrà installato il contenuto.
- Il metodo tramite Terminal, più tecnico
Se invece non è disponibile un interfaccia grafica o un programma automatico per gestire le installazioni di file RPM, può essere necessario usare il Terminale. Scaricate perciò il file che v’interessa e raggiungete il luogo dove è stato salvato (nel caso è presente un interfaccia grafica, raggiungete la cartella e cliccate con il tasto destro, indicando di aprire il Terminale in quel luogo). Scrivete quindi questo comando:
sudo rpm -i nomepacchetto.rpm
Ovviamente “nomepacchetto” è il programma che v’interessa, e dovete scrivere il nome all’interno del comando. Nel caso il nome è troppo complicato, cominciate a scrivere il nome del programma e premete Tab – a volte questo completa automaticamente il nome di ciò che state cercando di scrivere. Altrimenti, potete sempre trascinare il file RPM all’interno della finestra del Terminale.