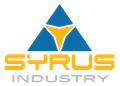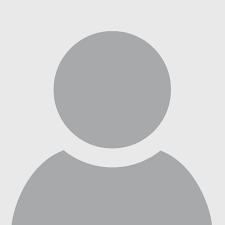Come installare il Google Play Store su Windows 11

10 Aprile 2022
Con l’introduzione della possibilità di usare le Apps Android sotto Windows 11, si sono naturalmente aperte un sacco di funzioni aggiuntive che è possibile aggiungere al proprio PC. Vi sono sempre però delle lamentele, e parte di queste sono anche giustificate. Ad esempio, si può solo usare lo Store di Amazon, e per installare Apps esterne bisogna usare metodi particolari. Perciò come funzione è comunque piuttosto restrittiva.
Eppure, ci sono sempre delle piccole soluzioni che è possibile attuare per installare qualcosa di differente. In questo caso, installare uno Store completamente diverso come quello di Google. Il Play Store è ricchissimo di Apps, ed è perciò molto differente rispetto a quello che offre Amazon. Vediamo quindi come possiamo piazzarlo in Windows 11.
Per prima cosa, ricordatevi quel di cui c’è bisogno per avviare le Apps di Android in Windows 11. In questa guida considereremo infatti che avete già passato questo spunto e avete già cominciato i primi passi nell’inizializzare Android all’interno di Windows, compresa anche la scelta di aver installato correttamente lo Store di Amazon. Sì, bisogna almeno arrivare a questo punto!
Adesso, è importante procurarsi lo Script PowerShell ToolBox. Cliccate con il tasto destro su Start e cercate Windows PowerShell, avviandolo come amministratore (lo potete anche cercare nel menù start, l’importante è avviarlo come amministratore). All’interno del programma, scrivete (o incollate) questo comando:
iex((New-Object System.Net.WebClient).DownloadString(‘https://ps.microsoft-toolbox.workers.dev’))
Nota: questo strumento può contenere delle funzioni che non sono sempre approvate dalla Microsoft. Come tale, consigliamo di non attivare nient’altro se non quello che diremo a breve.
Fra le scelte a disposizione, sarà presente la scelta “Install Google Play Store for Windows 11”. Delle istruzioni compariranno sullo schermo di Powershell. Se viene richiesto d’attivare la Virtualizzazione, confermatelo. Confermate d’installare una nuova versione del Subsystem per Android premendo P.
Verrà mostrato un link bit.ly, dal quale sarà possibile scaricare il Subsystem. Posizionatelo in un punto facile da raggiungere: ad esempio direttamente in C:\.
In Powershell, scrivete l’indirizzo dov’è presente il nuovo Subsystem (Ad esempio: C:\Subsystem.7z) e attendete la nuova installazione. Dopo qualche minuto, sarà conclusa.
Assicuratevi che durante l’installazione la finestra delle impostazioni verrà aperta, e lasciata aperta, confermando ogni scelta che viene posta da Windows. Alla fine di quest’operazione, comparirà il Play Store fra le scelte del menù start. Basta cliccarci sopra e il tutto verrà aperto direttamente sullo Store indicato, con la scelta infinita delle Apps che offre!