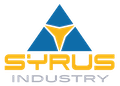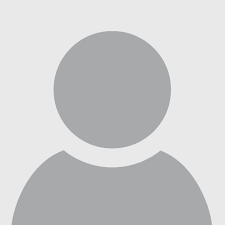Come forzare l’eliminazione d’una cartella in Windows 10 ed 11

30 Agosto 2022
Può accadere sia con le SSD che con i cari vecchi HDD. Una cartella, non importa il suo contenuto, continua a rifiutare la rimozione. L’abbiamo anche svuotata, controllata a fondo, ma Windows continua a dirci che non è possibile rimuovere quell’elemento. Ammesso che abbiamo già controllato se non vi sono programmi che stanno facendo uso di quella cartella, e che questa non è stata riservata per Windows stesso, cosa possiamo attuare per risolvere la situazione?
- Provate a tener premuto SHIFT durante l’eliminazione
Usare il tasto SHIFT cambia in buona parte il comportamento di Windows per quel che riguarda l’eliminazione di dati e documenti. Con questa combinazione, viene saltato completamente il passaggio al cestino, qualcosa che viene anche evidenziato dal messaggio di eliminazione.
- Usate PowerShell o il Prompt dei comandi per eliminare la cartella
Un metodo più potente concerne l’uso di terminali come il prompt dei comandi o powershell, ammesso naturalmente che questi due sono stati aperti come amministratori. Il modo più facile per farlo è cliccando con il tasto destro su start, oppure cercandoli al suo interno. L’importante è specificarne l’avvio come amministratore.
Una volta aperto uno di questi due programmi, usate questo comando:
rmdir /s /q (percorso)
Ovviamente in “percorso” inserite tutto quello che riguarda la cartella. Ad esempio un percorso tipico è “C:\users\(nomeutente)\documents\(cartella)”
- Provate ad eliminare la cartella in modalità provvisoria
Magari è presente qualche programma che mantiene la cartella fissa al suo posto. Magari si tratta d’un Malware. L’unico modo per tener testa a questo problema in questo caso è entrare in modalità provvisoria, visto che in questo stato tutti i programmi “extra” vengono esclusi, e Windows viene avviato in maniera ridotta.
Per entrare in modalità provvisoria, cliccate sul Menù Start e passate per la scelta per arrestare o riavviare il PC. Su “Riavvia” tenete premuto il tasto SHIFT e cliccateci sopra subito dopo. Verrà presentata una scelta di varie funzioni. In molti casi, sotto la Risoluzione dei problemi, sarà presente la scelta per poter avviare Windows sotto la modalità provvisoria.
Una volta avviati sotto questa modalità, riprovate ad eliminare la cartella interessata, magari usando di nuovo i metodi descritti più sopra.
- Usate WinRAR
Ecco un metodo curioso, ma efficace: se avete in vostro possesso WinRAR, sappiate che è un potentissimo strumento per eliminare qualsiasi contenuto che è fin troppo ostico da rimuovere. Per prima cosa, selezionate con il tasto destro la cartella interessata e passate a “Aggiungi ad un archivio”. Abilitate l’opzione “Elimina i file dopo l’archiviazione” e date l’Ok. La cartella verrà convertita ed eliminata immediatamente. Eliminate quindi l’archivio.
- Usate un programma a parte
Se proprio tutto sembra fallire, non vi rimarrà che affidarvi ad un programma a parte, come Unlocker (https://www.softpedia.com/get/System/System-Miscellaneous/Unlocker.shtml) il quale utilizza una serie di metodi automatizzati per eliminare definitivamente la cartella.
Un cartella vuota può essere fastidiosa, ma non è la fine del mondo. Sicuramente è una faccenda da tenere a mente se un giorno avete in mente di installare tutto da zero, magari approfittando d’una più solida ed immediata formattazione.